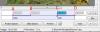Search the Community
Showing results for tags 'keyframe'.
-
Hi folks, I like to add what is known as the 'Ken Burns' effect to every slide. Typically this is just 100% to 101% using a key frame. This very slight zoom effect adds, I believe, just that slight motion that is pleasing to the eye. If the overall transition is short, ( <3 secs) then I add 100% to 101%. If the overall transition is long ( > 3 secs) I like to add 100% to 102 or sometimes ( > 7 secs) 103%. The only way I can see of doing this is to edit each slide individually. I was wondering if I was missing a trick here. Is there an easier way of doing this? Clearly; a show with 70 images takes some time, adding a keyframe for every single image.
-
Hi, In current version 8.0 there are two modes of keyframes: 1. Absolute time positions and linked keyframes (since v5.0). 2. New mode - time positions of keyframes in percentage (since v8.0) (The corresponding option "Scale keyframes in objects..." is located in the Slide options window.) There was an interesting discussion in Durations and Keyframes topic during beta testing of PTE 8.0. Please read this post there: We have the suggestion for future version: 1. Remove the old mode (absolute time positions of keyframes). 2. Remove "Scale keyframes in objects..." option from Slide options. 3. All keyframes use A-D (full slide duration) or B-C scaling (range between two transition effects). A-D or B-C scaling can be choosed individually for each keyframe. What you think? Example: 1st and 4th keyframes have A-D scaling mode. 2nd and 3rd keyframes have B-C scaling mode. Now if we change slide duration, these keyframes always will be placed exactly to A/B/C/D points (beginning/end of transition effects).