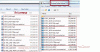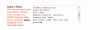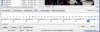-
Posts
3,584 -
Joined
-
Last visited
-
Days Won
26
Everything posted by goddi
-
Greetings, I have a couple questions concerning PTE's video conversion process and the resulting file size. I have attached a gif of several video files that have been converted. My first question has to do with converting the 1419, 1420 and the 1421 video files. If I convert each of the mp4 (1080) files, they are converted to a larger file size. However, if I convert them from a 720p mp4 files, the converted file is smaller. I am just curious from a technical point of view why this would happen. I was expecting the PTE conversion process to make all the resulting files to be either all smaller or all larger, but not a mixed bag. Also, if you look at the MOV file as displayed in PTE, the file size shows '-1353333290' (notice the minus sign) when it is actually '2,872,690 kb', as shown in MyComputer. Is PTE not able to handle the larger file size number? Is this a bug? Thanks, Gary
-
Greetings, It is very strange how a simple suggestion can get so off track. Ken brought up the point of providing information about our posted shows. Then, Bill (Beechbrook) reminded us that there is room in his Author's Notes section. Davegee suggested that resolution, aspect ratio are essential; running time is important. Ken then appreciated the suggestions so far and encouraged more suggestions. Then the discussion went south. I dared to try to get it back on track by suggesting sort of a compromise. Why not just include a list of basic information in the Author's Notes (only if Bill agreed) for those who might want to provide such information? It would not be a requirement to complete, only a suggestion, and could be ignored and even deleted. But that does not seem to have set well with most posters. It seems that those who would not want to post such information would rather that others, who might find it useful, should not even post it. Just to make my suggestion more clear, I have made a gif of what I was thinking. I still don't think it is a bad idea and I am just posting this to make it as clear as I can before I stick my head back down. Gary
-
================== BEB (Barry?), I think your are missing the point entirely. The 'list' would already be there waiting for the person to add the information "only if they wanted to." I said it can be ignored, deleted or used. That would take little effort on anyone's part. I don't see it as a "craving" for detail. It is just normal info that we all have and have to consider when we are making a slideshow. It is interesting to me, at least, to understand someone's thought process. Slideshows can be made in many different ways and it would be nice to know how it was made. It seems to me that your asking for members to change their screen resolution was a bit more effort than my suggestion might cause. Why do you suggest that each person who might seek this information should ask the author if they wanted to share it? That would be a burden for the person to ask and the author to respond to each request. I don't get your idea that this is a "rule". Fill out the additional items in the list or don't. It is there for your convenience to use or not use. What's wrong with that???? I hope I have not insulted your wife!!! Gary
-
=================== Greetings Bill, All I was saying was, perhaps, to include the list of additional information inside the Author's Notes block. When someone gets to that window, all they have to do is to add the information to each line item...or delete the list. This idea was just to make it easier to provide the info if someone wanted to, and maybe get a more uniform set of information for the posted slideshows. As I mentioned, I like to include such info, but in the hurried process of getting a show posted, I usually forget something. It would be just a reminder of what additional information could be included. Just an idea... (And maybe it is not such a good idea since no one has commented on it....) Gary
-
Greetings, I almost hate to stick my head up in this topic. However, I have a slant on this that has not been mentioned (I think). While some don't care about seeing any additional information, some do. I find it interesting to see as much information about the slideshow as possible. I have seen posted shows that I wind up wondering where the images were taken. Or if a show did not fill up the wide screen monitor, I wonder what aspect ratio the maker used. I look at the possible set of information to be an educational tool. It lets me know what, where and how the slideshow was created. I try to put as much info in the Author's Notes of Bill's Beechbrook site but many times I just forget to put in some of the information. I might suggest that the following set of information (or any variation) could be put into the Author's Notes window to remind us of what we could add to give others more info. These items can be ignored or completed or erased: Location: Year: Aspect ratio: Screen resolution: Size of file: Run time: Manual control (yes/no): Camera and lens: Any other info that you can provide: I don't know if this can be done or if Bill wants to get involved in this issue. I think it would be a good reminder (not a requirement) of what we can add to the posting of our shows. Gary
-
============================== Lin, What you say makes sense. However, if I understand your posting, I would expect my shows not to show full screen. As I mentioned, I use the 16:9 Aspect Ratio and leave the Virtual Size of Slide at default of 1280x720. So why does my show not 'shrink' to the 1280x720 setting when I view it on my wide screen monitor or my 40" TV? I have read through the PTE Guide and it does not really help (me) in understanding this function. Gary Added later: I do see now that the 'Virtual Size of Slide' changes to 'Size of Slide' when I check the 'Fixed Size of Slide' and the show reduces in size when accepting the default setting. Interesting. Never fiddled with this setting.
-
======================= Yes....I was replying too quickly. I do realize that. My boo boo. I was thinking of the ratio...still 1.77. I just corrected the posting. Hope I got it right this time. Gary
-
(corrected) I have always had the same question as to what this setting actually does. Also, my 7.05 says, 'Virtual Size of File'. Maybe your screen shot is from an earlier version? Anyway, I set my Aspect Ratio to 16:9 and just ignore the 'Virtual Size of File' and leave it at the default setting. It seems that the 16:9 is a ratio of 1.77 and the 1280x720 is also 1.77. If I monkey around with the size of file setting which gives a different ratio, I can get black bars. So I ignore it, leave it at the default setting, and all seems to be OK. Maybe someone can explain why and when we would change the default 'size of file' setting when using 16:9 aspect ratio. Gary
-
============================ thedom, Sorry, but I just don't understand how you "REPLACE the existing image with an other landscape image using the folder icon...*." I can't think of any other way except deleting the mask.png and bringing down a new image. I hope Igor can figure out the problem... Gary
-
================== thedom, I gave it a try. I added a second image, which is in landscape format, from the Slide List, but it did not display in portrait, as you said it would. It displayed in landscape format. I don't know if I am following your method of adding an image but I can not make it do what you say it is doing to you. I don't think this will help you but I gave it a try and it seems to be working normally...at least for me. Gary
-
=================== Greetings, Yes, Peter, I do have music added. But, Lin, you hit the nail on the head. It seems to me that I have never had to click on the waveform button to get the waveform to appear once I clicked on the Timeline. The waveform has always appeared automatically...at least this has been my experience. I didn't even notice the waveform button. I clicked on everything except that. I clicked on it, now, and the waveform appeared. Thanks for showing me the trees in the forest. Is this something new that it does not appear automatically when you have music and you enter the Timeline??? Or do you always have to first click on the waveform button to have the waveform appear??? But super thanks for the help. Gary
-
Greetings, For some strange reason, my Timeline's waveform will not appear. I am working on a new slideshow and I am sure it was there before. I am using 7.0.4. Also, if I look at an older slideshow in 6.5, the waveform shows up. If I bring in that same slideshow in 7.0.4, it does not show up. I have tried adjusting the window frames to try to give it 'room' but nothing I do can bring in the waveform. Any hints???? Gary
-
Hi Davegee,
-
================================= Davegee, Ok...I kinda see your point. I meant to say that I saved the resized image at 100%, or actually the '12' Quality setting when you do a 'Save As' in Photoshop. I was trying to say that I did not reduce the Quality at that point. What puzzles me is that when you did the SFTW with quality setting at 80, your file went from 1Mb to 464kb (about half). When I did the SFTW with the quality setting at 80, my file went from 1.8Mb to 939kb (about half). When I did just a 'Save As' with the quality setting at 80, my file went from 1.8Mb to 447kb (about a quarter). To get the file size down to a comparable size as the other programs, using SFTW, I had to set the Quality somewhere between 50 and 55. I don't think changing the workflow to do the resize and quality setting in one editing operation is going to make such a big difference in the file size. Sure, it is best not to do too many resaves with jpgs. But my point, again, is when you choose to do a SFTW in Photoshop, the 80 Quality setting does not give you a similar sized file reduction as you might expect, when compared to just doing a 'Save As' with the Quality setting at 80. I am just wondering why because I would expect the SFTW's results to actually be a smaller file size than just a 'Save As'. No? And, when I put all of these SFTW versions, and compared them to the original 1920 resized image, I could not see any difference in quality when viewed in PTE Gary
-
==================== Peter, No, I am not assuming that Quality = File Size. But one might expect that a Quality setting of '80' would give comparable (not exact) results in different programs (understanding that the algorithms would not be exactly the same). However, the Quality setting of '80' does not give similar results when using Save for the Web. See my response to Davegee. In my test, it was about double the size as other programs. To me, that is significant. Gary
-
============================================ Davegee, I don't see that this is 'off at a tangent'. I think it is exactly what the original posting is all about, which was about reducing the size of files but keeping sufficient quality. He mentioned specially widescreen format (1920x1080) and Quality size of '12'. And you mentioned Save for the Web (SFTW). Also, using Quality setting of 80, seems to be mentioned as a good starting point. Given all of this, all I did was resize an original image to 1920 on-the-long-side and see what the results would be by reducing the file size using '80' using different programs. They all came close and I understand each one has a different algorithms which gives slightly different results. That was not my point. My point was that just choosing '80' with SFTW will not give you anything close to what other programs would give you. Yes, you are right that other programs do not let you Preview the results, but when the file size is double the size of the other programs, I don't see that as a real advantage. The point was to get the file size down to a reasonable size with acceptable quality. I can view the results individually later. I put each of the images I created in my test, along with the original full size image, into PTE and I could not see the difference at all between them. I viewed them on my PC and I viewed them on my 40" Samsung flat screen. I could not see any difference between any of them. I also threw in an additional image that was reduced to 1000x633 at 80 with a file size of 147kb. Still, I could not see any difference between it and the original file. I don't see why you see my description to be 'fuzzy'. I think we did the same thing. My SFTW file is about half of the original, as was yours. The only difference is that I reduced my original image using 1920 on-the-long-side which gives me 1920x 1272, as opposed to yours which was 1920x1080, giving you a slightly less than half the size. So, perhaps, if we used, say, '60' or '50' in SFTW to get an reduced file size comparable to what others programs would give, we would get the file size down and retain the same quality. I have not had a chance to try this. But my only point was that '80' in most other programs do not produce a comparable file size that '80' would produce in SFTW. Gary
-
====================================== Greetings Davegee and all, I have a question about the Photoshop's results using Save For The Web. I took an original jpg image which was 8029kb. I resized it to 1920 on the long side at 100 quality. Its new size was 1855kb. I then saved this file in several different programs with Quality at 80: In Photoshop, its size became 447kb. In IrFanView, its size became 433kb. In FastStone, its size became 429kb. However, in Photoshop, SaveForWeb, with Quality 80, its size became 939kb. So my question is, why is Photoshop's SaveForWeb's result is so much larger than the other programs, with the same Quality 80 setting? Gary
-
========================= Bill, I didn't post my view because I was willing to go along with your change, if that is what you wanted. I have you bookmarked so it is not difficult to get to your site easily and quickly. But I do appreciate the notifications. And thanks again for your hosting of our PTE shows. Super great benefit for all of us! Gary
-
=========================== Jan, I might have a solution. You can use the Windows Live Movie Maker to fade out the audio of a video file. You can download it from here (free), if you don't already have it: http://download.cnet...4-10965753.html Just go to Video Tools and then select the speed of the Fade Out (Slow, Medium, Fast). This should fade out the audio in your video file. But it seems you want to fade out the audio at the middle of the video clip. This will only fade out the audio at the end of the video clip. I guess you could split the video clip just after where you wanted the fade out. Then fade out the end of the first video clip; then add in the second video clip with its audio removed. I am not sure if you can remove audio from a video clip with Windows Live Movie Maker. But you can with Freemake Video Converter (also free). So you can remove the audio from the second video clip and just stitch the two video clips back together. You can probably do this with Pinnacle or some non-free video program if the audio will show up on a separate track, but the two programs I mentioned might get you to where you want to be. I hope this works for you. Gary
-
===================== Barry, I use MSE. I've run scans but it shows the PC is clean. ... I'm not having problems with any other file. Mysteries of life! I turned off MSE but it did not help. But I copied the exe to my D: and my E drives (separate physical hard drives) and it played. Hmmmmm......? Gary
-
================ Barry, Very strange. I have not had any problems with other downloads from you or anyone else. Only this one file. I have no idea what is going on. I'll keep trying. Gary ADDED Later: It plays on my old XP PC. So it is just something going on with my Win7 PC. Always something.
-

Modify the '% of Slide to Show Main Images'
goddi replied to goddi's topic in Suggestions for Next Versions
=============================== Barry, You missed my point. You missed that I was talking about 'before the world of digital.' When you shot slide film, you had to do your best to get the correct exposure, etc., in-camera. Right? After you shot the slide film, and it was developed by the lab, you would put it in your slide projector and show it. No way to for manipulation/darkroom to 'close the gap.' We didn't have 'levels', or 'sharpening' or 'shadows/highlights', etc. What we view has always been different then what our cameras are capable of recording--with digital camera and with film cameras. I don't think people who shot slide film went into the dark room to make the slide itself better...they did it for printing purposes and could fix mistakes for printing. So I am not disagreeing with you about, now in the digital age, we can make adjustments to digital images. But I think you must agree that, even in the digital world, as a photographer, you want to make the best image you can in the camera, as we did in the old days with film. When I said I liked the challenge, I was referring to having to get the exposure, etc., the best I could when using slide film because we did not have Photoshop back then (yes, I am that old). Thank goodness we can now fix 'mistakes' and make improvements in the digital world, which is needed and can be done more now with digital, then with film. Gary -
================= Greetings Barry, I downloaded and unzipped the PC version. My problem is that it will not play. I have downloaded/unzipped twice, rebooted, but it does not open. I see others have not had a problem, unless they have downloaded only the Mac version. But can you check your PC version? Thanks... Gary
-

Modify the '% of Slide to Show Main Images'
goddi replied to goddi's topic in Suggestions for Next Versions
-

Modify the '% of Slide to Show Main Images'
goddi replied to goddi's topic in Suggestions for Next Versions
=============================== Greetings Barry, Thanks for the video. That is exactly how I resize my images in Photoshop if I am going to make a print. I do use Photoshop CS5 for Levels and USM, mainly. I also use Faststone (free program) for batch renaming, resizing and quality reduction (80 or so). This gets them ready for PTE. I've got many other photo programs but these are my main ones. I don't get too fancy (I don't know how to get fancy). I understand the need to resize an image as you have shown in your video. But for my work in PTE, I just think it is too time consuming to crop/resize each image individually in Photoshop and it is not really needed. I don't really want to crop my images to exactly 1920x1080 before I put them into PTE. My workprocess of doing the 'cropping' in the O&A window is, to me, so much easier and it is adjustable whenever I might want to tweak it. Since I resize using 1920 on-the-long-side, the height will be, in my case, 1272 (1920x1272). This gives me extra top and bottom portions of the image and the ability to just move the image up or down to suit me while I am in the process of creating the slideshow. It is really interesting how different crops of the same image can change the mood of the image. I can test different crops as I am creating the slide show. As I work with the making of the slideshow while in PTE, it is invaluable to me to be able to do it then, and not have to destructively crop each image before I put them in the slideshow, sort of out of context. Being able to preview the images while in PTE and make adjustment in the 'crop' without being destructive to the overall image makes it the way to go in my book. I am sure you and others will know exactly the crop they will want and will do it in a software program. I just don't have that kind of eye to positively predict how it will look or should look in the slide show. So I just wait and do it in PTE. Also, I just thought of another reason I don't pre-crop images to 1920x1080. Sometimes, I tend to take the image not exactly horizontal. With the extra top and bottom portions of the image, I get a little more wiggle room to level them out in the O&A window. And more image to pan up or down. I see many good point to not crop exactly to 1920x1080. Just my thinking. Thanks again for the video. Gary