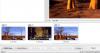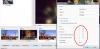-
Posts
9,307 -
Joined
-
Days Won
56
Everything posted by davegee
-
Good man!! DG
-
Sorry Ken, I thought that you meant that you could burn two ISO files to the same disc. Confused, DG
-
Do what, Ken? DG
-
Deekay, If you drag two pte files into your DVD creation project it will include both in the same ISO file. You can only burn one ISO per DVD (I thnk!!). It's wise to then create a Menu. I don't think it matters when you insert the DVD into the tray. I always get the same result either way and use either Roxio or CyberLink to burn the iso. Both work without a hitch. DG
-
Thanks Tom, It is independent of "mode" and as long as you follow the author's instructions will do exactly what he intended. DG
-
Thanks Igor, It's independent of "mode" - same as all styles as long as the instructions are followed and understood. DG
-
Hi Tom, All sorts of strange things going on yesterday. I have replaced the Style with a new version. Please try? Thanks for your patience. DG
-
MULTI IMAGE STYLE 2 Reflections added to the previous style. Same instructions. Add 7 (16:9) images to a 16:9 project and apply the style. Repeat the process as many times as required using the following sequence: First slide = 1;2;3;4;5;6;7 Second slide = 2;3;4;5;6;7;8 Third slide = 3;4;5;6;7;8;9 The Style: Multi 01 Reflection 2.ptestyle The Demo: Multi 01 Reflect 2.zip DG Multi 01 Reflect 2 Style.zip
-
MULTI IMAGE STYLE Here's one suggested by Tom95521 Add 7 (16:9) images to a 16:9 project and apply the style. Repeat the process as many times as required using the following sequence: First slide = 1;2;3;4;5;6;7 Second slide = 2;3;4;5;6;7;8 Third slide = 3;4;5;6;7;8;9 The Style: Multi 01.ptestyle Demo: Multi Image.zip DG
-
Tom, I tried a PTE mpeg4 for iPad 3/4 tonight and it transferred and played it fine. I have now proved that all of the files that I am likely to want to transfer are OK. DG
-
Tom, PDFs are recognized and displayed perfectly from within the Mobilelite APP. So far I like it. DG
-
Tom, You can download the user's manual here: http://media.kingston.com/support/downloads/MLW_User_Manual.pdf DGH
-
Hi Tom, I have not tried video yet but the app indicates photos, video, audio are possible. It recognizes these files from the card and allows you to create folders to transfer to. The website mentions PDF, so I am pretty sure that it will. I will try video, PDF and audio tomorrow. It requires that an SD or micro SD card be used for the transfer. Everything needs to be initiated from the app. I will update you tomorrow. Meanwhile there are a few videos on the web site. DG
-
Do you have an iPad and do you want to be able to transfer your images from your camera to the iPad with the minimum of fuss anywhere, anytime wirelessly? The Kingston Mobilelite is a card reader for SD cards which allows you to do this. It is battery powered, and will wirelessly connect with your iPad or Android device after installing the Mobilelite APP. Plug an SD card into it and you can browse the contents on the iPad at up to Actual Pixels. Furthermore you can then copy/move images from the card to the iPad and you will be able to view these images via the APP. JPEG images are viewable and RAW files can be copied but (at this time) I can't view the RAW images. You can also access MP3 and PDF files via the APP. I have configured my camera to take RAW + JPEG and divert the RAW and JPEG files to seperate SD cards for ease of use. It also doubles as an emergency battery charger for your mobile phone. I just received mine today and (after charging the battery) was able to do all of the clever little things it is capable of in minutes. It comes with a USB Charging lead and an SD to Micro SD adaptor. £32 from Amazon UK http://www.kingston....wireless#mlw221 I have no connection with Kingston - just a happy user. DG
-
The 720x576 should possibly be 768x576. Typo? If you still have an old 4:3 TV then you need to UNTICK Fixed Size of Slide in Project Options / Screen. DG
-
BORDER AND BLURRED BACKGROUND Simple, single slide Style which adds a border to an image and sets the same image as a blurred BG. Apply to single or multiple slides. 1920x1080; 10 second full duration; 2 second transition. Border and Blurred BG.ptestyle DG
-
APPLYING THE STYLE For best results use the same resolution / AR as in the Project - 1920x1080. The Style can be applied to two or more slides (in multiples of two). For instance I could add 6 images to the slide line and then add a seventh (just as I added a third when creating the style). For best results ensure that the Transition Time of the added seventh slide is equal to the Transition time of the 3rd slide used during the creation of the style. Highlight the first six images in the group and click on Slide Style. Locate the style that you have created and click on it. The Slide Style Menu will tell you that you need 6 images and that you chose 6 images. It will tell you that the Full Duration for the Style that you are applying will be 50 seconds. I am assuming that the Style was created without modifying the times in my project. It will also give you the opportunity to alter the speed of the animation and/or the Full Duration to allow you to "FIT" the style slides to a passage of music etc. Click on APPLY. DG
-
Please download and unzip the Project BIZ here: Project1_Nov8-2013_10-54-45.zip Once unzipped and opened in PicturesToExe you should see something like this: In O&A you will see that the first two slides have the same image twice - once in the foreground and once as a blurred Background. You should also note that in slide one the images have been assigned as MAIN IMAGE and INDEXED with a 1. In slide two the images are indexed 2. In the Slide Line select and highlight the first two slides. Click on "Slide Style" and click on Tools in the Slide Style Menu. Click on CREATE STYLE and you should see this: First Slide = 1 tells you that the first slide in your Project is the first slide in your Style. Slide Count = 2 tells you that the style is made up of two slides. You can see that there are Two Main Images and that the Style Duration is 16 sec. (This should be corrected to 18 in Beta 11). I will return to the other parameters later. Enter the title of the Style and its Author and which Category you want the Style to be stored in and click on Create. DG
-
Gary, There are only two durations which possibly need clarification for you and both are being discussed elsewhere. The time from the beginning of a slide to the beginning the next transition is being refered to as "Pure Slide Duration". Each slide is visible from the beginning of its own transition to the end of the next transition and is being refered to as "Full. Slide Duration". Hence "Keep Full Slide Duration" or KFSD. DG DG
-
Please note that I have revised the instruction for using the Film Strip Style? DG
-
Thanks Georges, DG
-
Thanks Daniel, DG